O módulo de Visualização, como o próprio nome já diz, permite que o usuário visualize os arquivos que um documento possui ou efetue o download de documentos cuja extensão não é suportada para a visualização. Além disso, também são apresentados os campos da aplicação com o valor preenchido pelo usuário e algumas operações (como download e impressão) que podem ser efetuadas com o documento.
O usuário poderá visualizar um ou mais documentos de uma única vez. Além disso, vários usuários também podem visualizar um documento ao mesmo tempo, mesmo que esse documento já esteja bloqueado com outro usuário.
Para obter mais detalhes sobre a Visualização de documentos verifique os tópicos abaixo:
Visualizar um documento
Existem várias formas de efetuar a visualização de um único documento. Confira logo abaixo quais são as principais:
- Botão "Visualizar documento(s)" do menu superior: no módulo de Consulta, selecione o documento que deseja visualizar. Em seguida, clique no ícone "Visualizar documento(s)", que se encontra no menu superior. O documento será aberto para visualização:
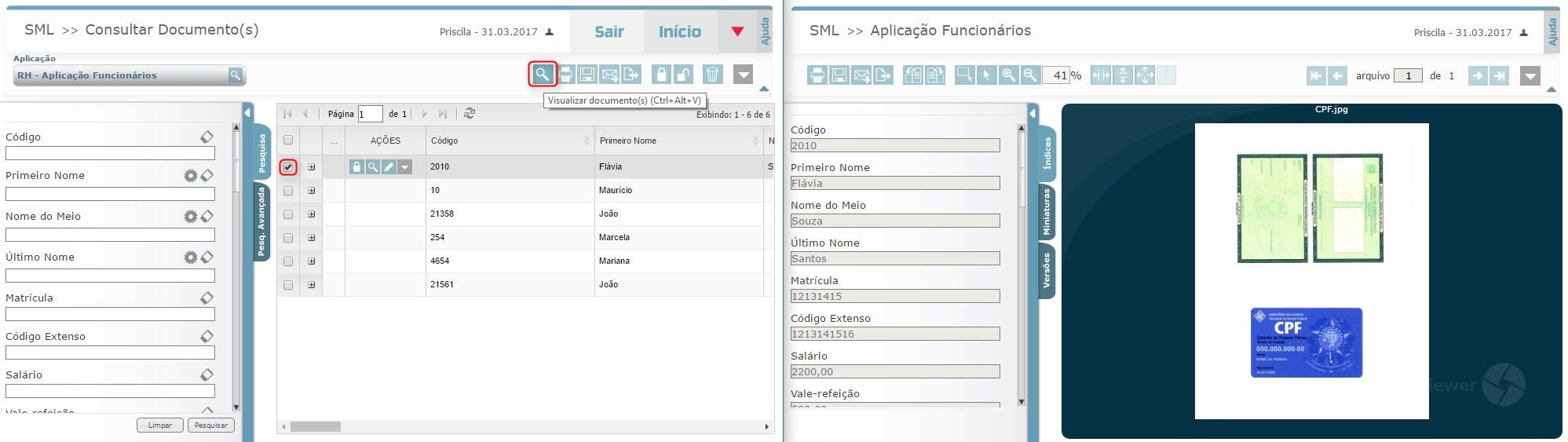
- Botão "Visualizar documento", na linha do documento: no módulo de Consulta, selecione o documento que deseja visualizar. Em seguida, na própria linha do documento, clique no ícone "Visualizar documento". O documento será aberto para visualização:
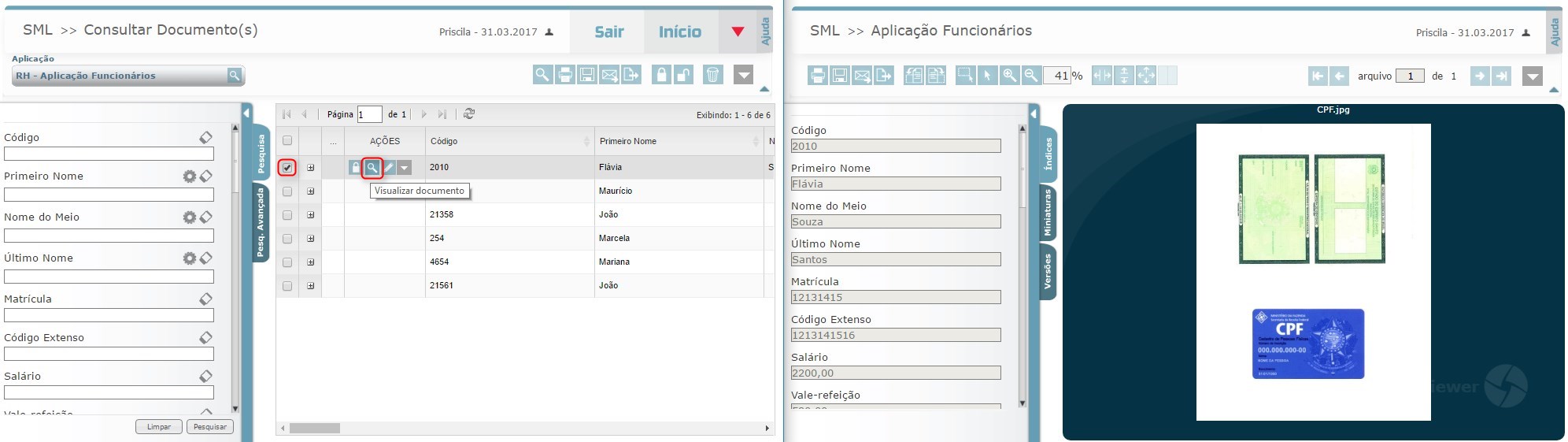
Após realizar qualquer um dos dois procedimentos, o documento será aberto para visualização. Observe que do lado esquerdo da tela são apresentados os indexadores do documento, ou seja, os campos que foram preenchidos no momento que o documento foi criado. Do lado direito, é exibida a visualização das imagens ou arquivos que compõem o documento.
Nota: algumas extensões não são suportadas para visualização. Em caso de dúvidas acesse
este link.
Caso um documento possua mais de uma página ou arquivo, será exibido um paginador no canto superior direito, que permitirá visualizar todo o conteúdo do documento.
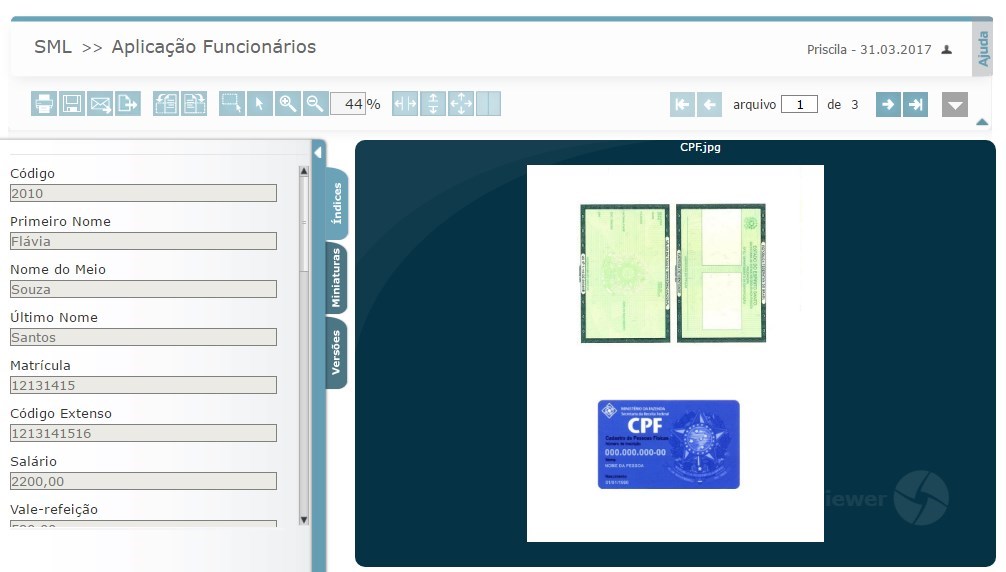 Exemplo de visualização de documento.
↑ Voltar para o topo
Exemplo de visualização de documento.
↑ Voltar para o topo
Visualizar mais de um documento
Para visualizar mais de um documento, siga o procedimento abaixo:
- No módulo de Consulta, selecione os documentos que deseja visualizar. Em seguida, clique no ícone "Visualizar documento(s)", que se encontra no menu superior direito. O módulo de visualização será aberto:
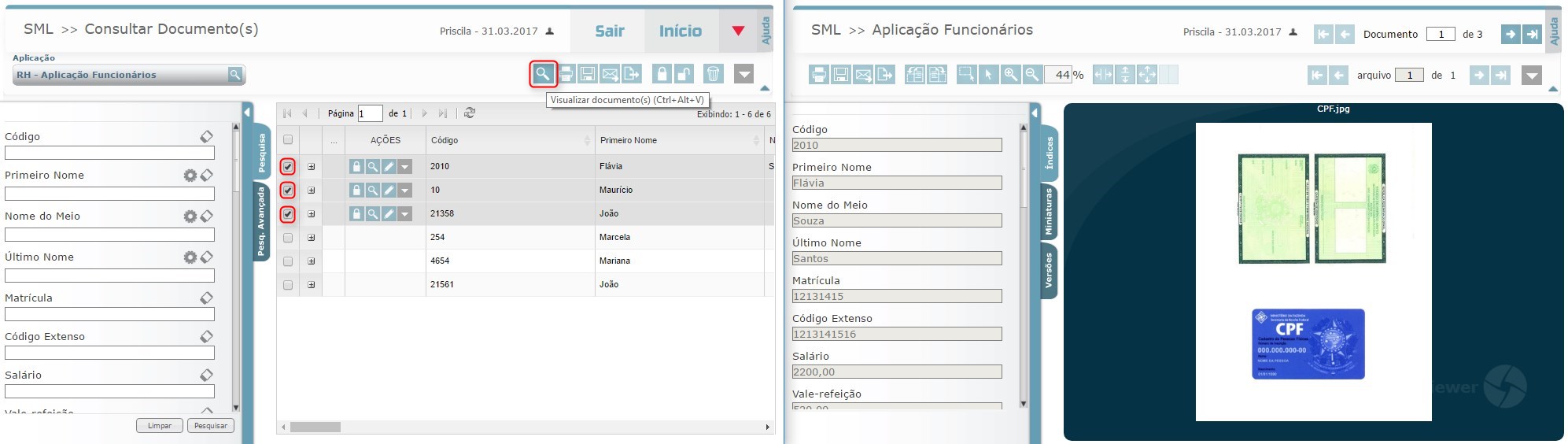
Após os documentos serem abertos para visualização, observe que do lado esquerdo da tela são apresentados os indexadores do documento, ou seja, os campos que foram preenchidos no momento que o documento foi criado. Do lado direito, é exibida a visualização das imagens ou arquivos que compõem o documento.
Nota: algumas extensões não são suportadas para visualização. Em caso de dúvidas acesse
este link.
No canto superior direito haverão 2 paginadores: o primeiro efetua a troca de documentos que estão sendo visualizados, enquanto o segundo efetua a troca de arquivos existentes dentro do documento que está sendo visualizado:
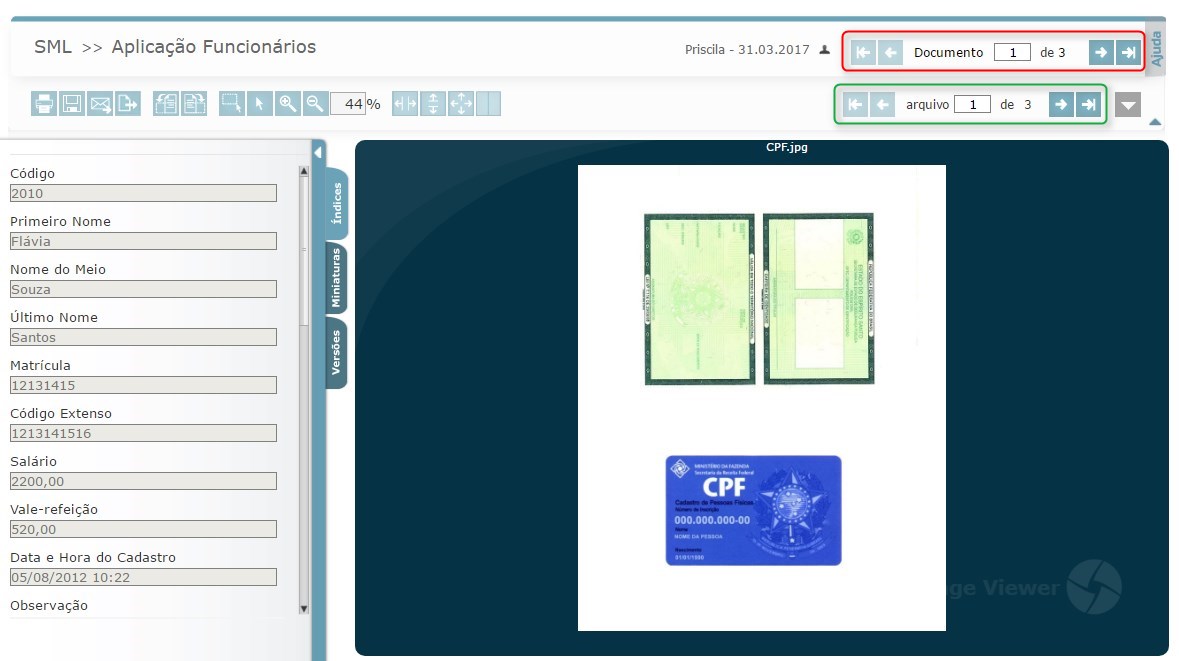 Em vermelho: paginador para realizar a troca de documentos. Em verde: paginador para realizar a troca de arquivos que compõem o documento visualizado no momento.
↑ Voltar para o topo
Em vermelho: paginador para realizar a troca de documentos. Em verde: paginador para realizar a troca de arquivos que compõem o documento visualizado no momento.
↑ Voltar para o topo
Visualizar arquivo específico
Para visualizar um arquivo específico existente dentro de um documento, siga o procedimento abaixo:
- No módulo de Consulta, selecione a linha do arquivo que deseja visualizar. Em seguida, clique no ícone "Visualizar arquivo". O documento será aberto para visualização; porém, no visualizador será apresentado diretamente o arquivo que foi selecionado anteriormente:
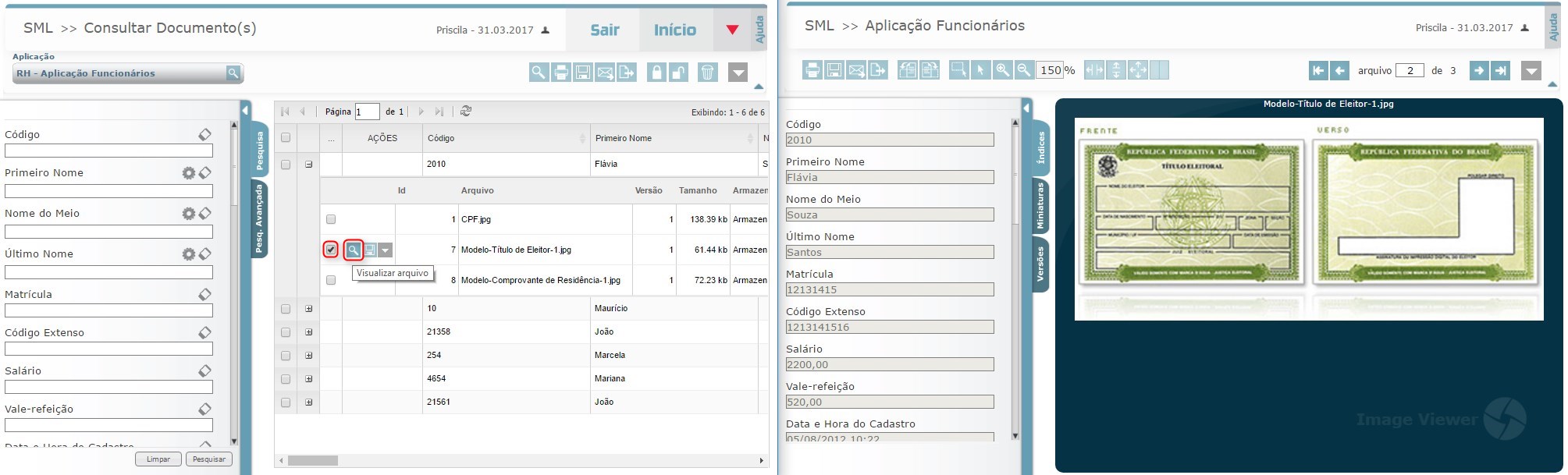
Ao efetuar a paginação do documento, também poderão ser visualizados os outros arquivos existentes dentro desse documento.
↑ Voltar para o topo
Extensões suportadas para visualização
O módulo de Visualização do Orquestra ECM possui suporte para exibição das extensões mais comuns de arquivos. Quando uma extensão não é suportada, é exibido um aviso para o usuário, juntamente com a opção de realização de download do arquivo.
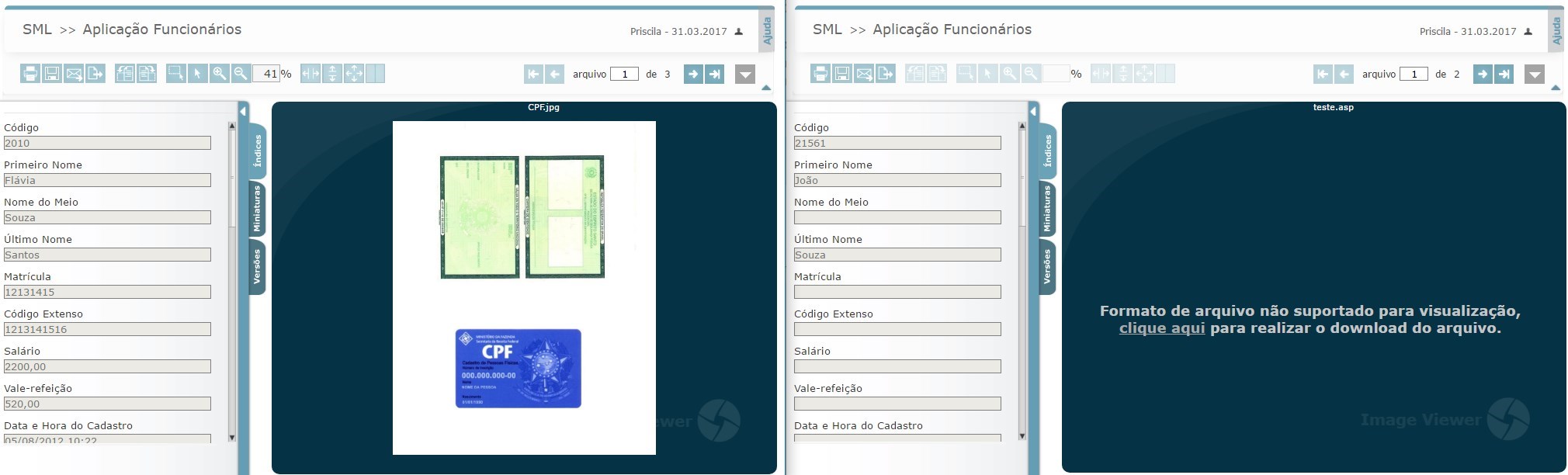
As extensões suportadas para visualização no Orquestra ECM são:
- Imagens: .jpg, .jpeg, .bmp, .gif, .png, .tif, .tiff;
- Documentos: .doc, .docx, .xls, .xlsx, .ppt, .pptx, .rtf, .pdf, .txt, .xps, .xml, .htm, .html1;
- Áudio: .wav2, .mp3, .ogg;
- Vídeos: .mp4, .ogv, .webm;
- Demais: os demais arquivos podem ser armazenados no Orquestra ECM, porém, sua visualização não é suportada.
1 São suportados XMLs de notas ficais e notas fiscais de cancelamento.
2 Arquivos de áudio do tipo .wav não podem ser reproduzidos no Internet Explorer.
↑ Voltar para o topo
Funcionalidades disponíveis na Visualização de documentos
Confira abaixo as funcionalidades disponíveis no módulo de Visualização:
Atenção!| A exibição de cada uma das funcionalidades dependerá das permissões de acesso que o usuário possui. |
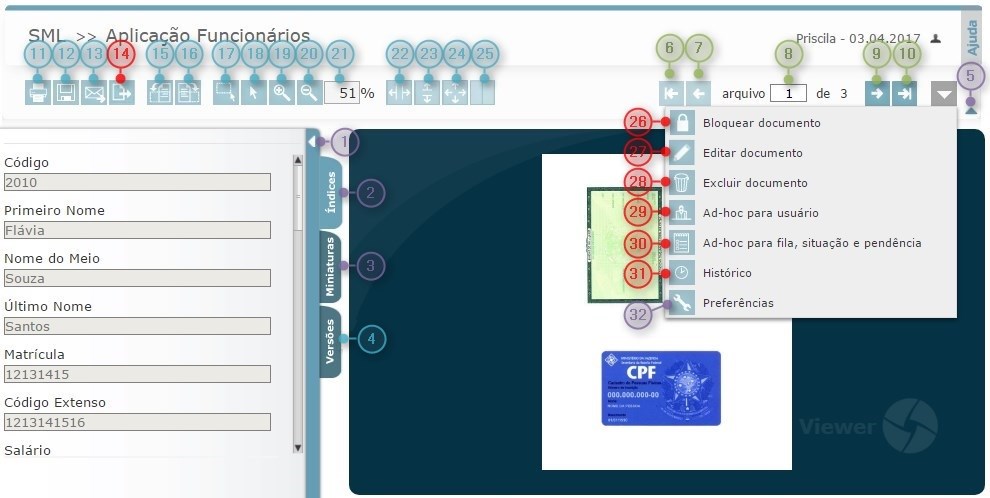 Em roxo: funcionalidades disponíveis no acesso ao módulo. Em verde: funcionalidades para paginação de arquivos. Em vermelho: funcionalidades disponíveis para o documento. Em azul: funcionalidades disponíveis para os arquivos.
Em roxo: funcionalidades disponíveis no acesso ao módulo. Em verde: funcionalidades para paginação de arquivos. Em vermelho: funcionalidades disponíveis para o documento. Em azul: funcionalidades disponíveis para os arquivos.
| Opção | Função |
|---|
| 1 | Ocultar/Exibir menu lateral esquerdo: permite ocultar/exibir o menu lateral esquerdo, que contém o conteúdo que havia sido preenchido; |
| 2 | Índices: apresenta os campos da aplicação e o conteúdo preenchido em cada um deles; |
| 3 | Miniaturas: apresenta as miniaturas de cada um dos arquivos que compõem o documento; |
| 4 | Versões: apresenta todas as versões que o arquivo que está sendo visualizado possui; |
| 5 | Ocultar/Exibir menu superior: permite ocultar/exibir o menu superior; assim, a GRID de resultados assumirá um tamanho maior na tela; |
| 6 | Primeiro arquivo: apresenta o primeiro arquivo do documento; |
| 7 | Arquivo anterior: apresenta o arquivo anterior ao que está sendo visualizado; |
| 8 | Informar arquivo: permite informar o arquivo do documento que se deseja visualizar; |
| 9 | Próximo arquivo: exibe o arquivo seguinte do que está sendo visualizado; |
| 10 | Último arquivo: apresenta o último arquivo do documento; |
| 11 | Imprimir: permite enviar para impressão o arquivo que está sendo visualizado; |
| 12 | Download de arquivo(s): efetua o download do arquivo que está sendo visualizado; |
| 13 | Enviar por e-mail: permite enviar por e-mail o arquivo que está selecionado; |
| 14 | Enviar para os Meus Documentos: permite enviar para os Meus Documentos do próprio usuário todos os arquivos do documento selecionado; |
| 15 | Rotacionar para a esquerda: caso esteja sendo visualizada uma imagem, é possível rotacioná-la quantas vezes desejar para o lado esquerdo (sentido horário); |
| 16 | Rotacionar para a direita: caso esteja sendo visualizada uma imagem, é possível rotacioná-la quantas vezes desejar para o lado direito (sentido anti-horário); |
| 17 | Zoom por área: caso esteja sendo visualizada uma imagem, é possível selecionar um trecho da mesma, ampliando com o zoom o pedaço selecionado; |
| 18 | Auto-foco bloqueado: caso o zoom por área esteja ativo, é possível clicar neste ícone e retornar o cursor do mouse para uma seta; |
| 19 | Zoom mais: aumenta o zoom em imagens; |
| 20 | Zoom menos: diminui o zoom em imagens; |
| 21 | Informar o valor do zoom manualmente: permite informar um valor para realização do zoom nas imagens; |
| 22 | Ajustar horizontalmente: permite ajustar o tamanho de imagens horizontalmente, até atingir a extremidades laterais direita e esquerda do visualizador; |
| 23 | Ajustar verticalmente: permite ajustar o tamanho de imagens verticalmente, até atingir as extremidades superior e inferior do visualizador; |
| 24 | Auto ajustar: permite ajustar o tamanho de imagens. A imagem será expandida até atingir a extremidade (superior/inferior ou laterais) mais próxima; |
| 25 | Visualização dupla: caso o documento que esteja sendo visualizado possua várias imagens, é possível ativar este recurso e, então, serão exibidas duas imagens no visualizador: a atual e a seguinte; |
| 26 | Bloquear/Desbloquear documento: permite efetuar o bloqueio/desbloqueio do documento que está sendo visualizado; |
| 27 | Editar documento: permite carregar o módulo de edição, para alterar o documento que está sendo visualizado. A visualização do documento será encerrada, abrindo a sua edição; |
| 28 | Excluir documento: permite efetuar a exclusão lógica do documento que está sendo visualizado; |
| 29 | Ad-hoc para usuário: permite direcionar o documento para que fique sob a responsabilidade de um determinado usuário, fazendo com que outros usuários não possam editá-lo*;
*Somente usuários com uma permissão específica poderão ignorar esse bloqueio de documento. |
| 30 | Ad-hoc para fila, situação e pendência: permite direcionar o documento para uma determinada fila e/ou situação e/ou pendência; |
| 31 | Histórico: permite visualizar o histórico com o log das operações realizadas sob o documento; |
| 32 | Preferências: permite configurar algumas preferências do usuário, como exibir os menus superior e lateral. |
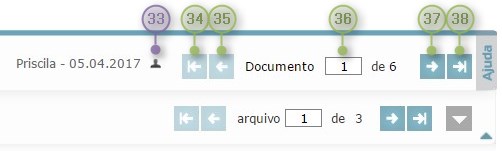 Em roxo: funcionalidades disponíveis no acesso ao módulo. Em verde: funcionalidades para paginação de documentos, caso esteja sendo visualizado mais de um documento.
Em roxo: funcionalidades disponíveis no acesso ao módulo. Em verde: funcionalidades para paginação de documentos, caso esteja sendo visualizado mais de um documento.
| Opção | Função |
|---|
| 33 | Usuários substitutos: permite selecionar um outro usuário que o classificou como substituto; |
| 34 | Primeiro documento: apresenta o primeiro documento; |
| 35 | Documento anterior: apresenta o documento anterior ao que está sendo visualizado; |
| 36 | Informar documento: permite informar o documento que se deseja visualizar; |
| 37 | Próximo documento: exibe o documento seguinte do que está sendo visualizado; |
| 38 | Último documento: apresenta o último documento. |
↑ Voltar para o topo
Teclas de atalho: conheça as teclas de atalho deste módulo
clicando aqui.