Emissão de capas de documentos
A partir do Release 2.11 este módulo deixa de se chamar Novo documento e passa a se chamar Emitir capa.
No módulo de Emitir capa é possível emitir capas de lotes e capas de documentos; fazendo a pré-indexação de lotes e documentos, o que facilita no controle e eficiência durante uma digitalização centralizada, por exemplo. Uma capa de lote pode delimitar aonde começa e termina um lote, contendo informações de controle, como quantos documentos compõem aquele lote. A capa de documento também pode ter as mesmas informações. Isso facilita a separação e identificação de lotes e documentos quando há um grande volume de papel.
Para saber quais informações uma capa de documento possui, além de como emiti-las e manipulá-las, siga os procedimentos abaixo:
Criar capa de documento
Acesse o módulo de Emitir capa:
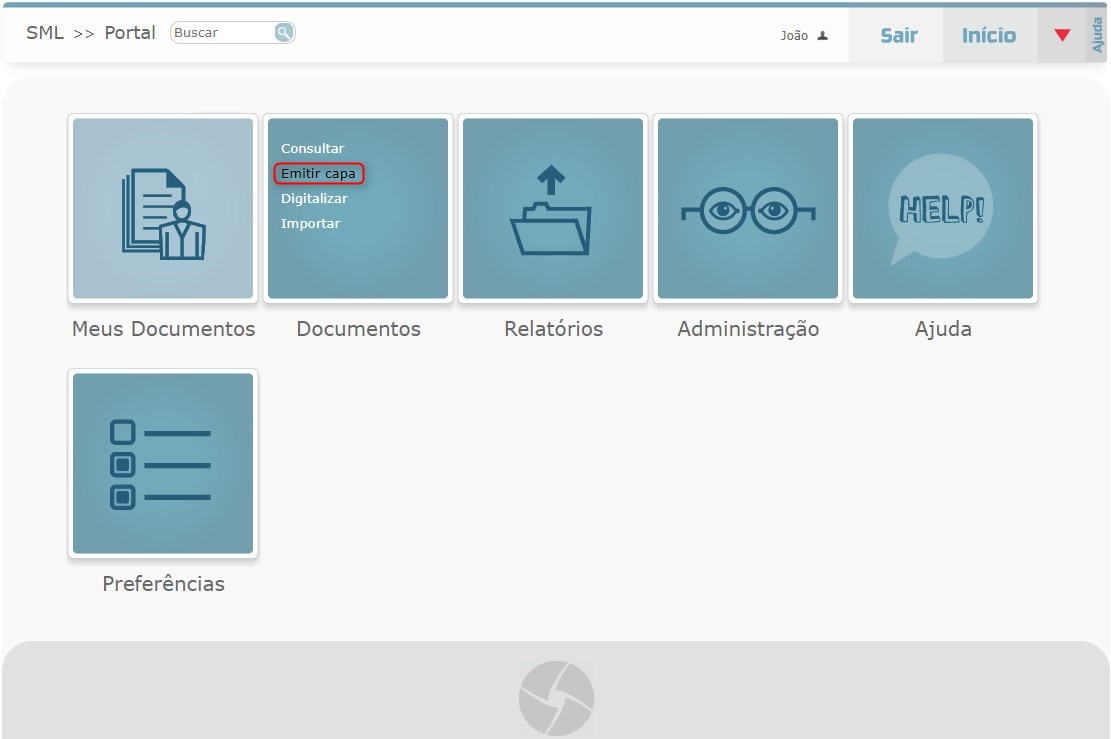
Em seguida, poderá ser exibido um modal para seleção do tipo de capa a ser criada (Capa de lote e Capa de documento). Selecione a opção Capa de documento:
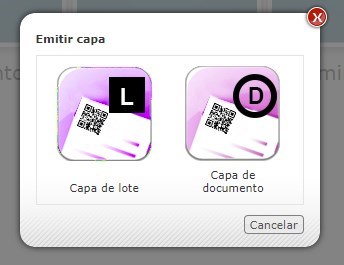
Poderá ser carregado um modal para seleção da aplicação:

Campos do formulário serão habilitados para preenchimento:

Após preencher os campos desejados, clique em Salvar:

Capa de documento será criada e exibida no visualizador:

Além disso, no módulo de Consulta será criado um documento pré-indexado com os campos preenchidos e o pdf referente à capa:

Criando capas de documento em sequência
Após efetuar a criação de uma capa de documento, é possível criar uma nova, em sequência. Para isso, clique no botão Novo, que se encontra no menu superior direto:

Será exibida uma mensagem confirmando a criação de uma nova capa. Clique em Sim:

Será exibido um menu onde é possível escolher se será criada uma Capa de lote ou uma Capa de documento:

Imprimir capa de documento
Após efetuar a criação de uma capa de documento, é possível imprimi-la. Para isso, clique no botão Imprimir, que se encontra no menu superior direito:

Será exibido um modal com a listagem de impressoras instaladas no computador do usuário:

Após selecionar a impressora, a capa será impressa.
Download de capa de documento
Após efetuar a criação de uma capa de documento, é possível efetuar seu download. Para isso, clique no botão Download, que se encontra no menu superior direto:

Em seguida, dependendo do navegador utilizado, será aberta uma caixa de download ou o mesmo será realizado automaticamente:

Editar capa de documento
Após efetuar a criação de uma capa de documento, é possível editá-la, em sequência. Para isso, clique no botão Editar, que se encontra no menu superior direto:

O formulário de campos da capa será habilitado para edição:

Efetue as alterações nos campos desejados e clique em Salvar:

Capa de documento será atualizada (de acordo com as alterações) e re-exibida no visualizador:

Ao visualizar o documento, através do módulo de Consulta, é possível ver que o mesmo foi atualizado:

Atenção!| Uma capa de documento só pode ser editada caso ainda não tenha sido indexada (digitalizada). |
Excluir capa de documento
Após efetuar a criação de uma capa de documento, é possível excluí-la, em sequência. Para isso, clique no botão Excluir, que se encontra no menu superior direto:

Será exibida uma mensagem de confirmação para exclusão:

Ao confirmar a exclusão, será exibida uma nova mensagem confirmando que a capa foi excluída com sucesso:

Ao fechar a mensagem, módulo retornará para a página de início de criação de capas:

No módulo de Consulta, é possível verificar que a capa foi excluída:

Abaixo, é possível ver um exemplo de capa de documento:

| Opção | Função |
| 1 | Identificador visual de capa de documento. |
| 2 | Proprietário. |
| 3 | Aplicação. |
| 4 | QRCode. Contém informações de controle sobre o documento. |
| 5 | Contador de capas geradas. |
| 6 | Data e hora de emissão da capa. |
| 7 | Permite que a capa seja digitalizada diversas vezes. |
| 8 | Contabiliza a quantidade de imagens digitalizadas que o documento terá. No momento, o campo está desabilitado para preenchimento. |
| 9 | Código de barras. Sua exibição e seu formato (Code 3 of 9 ou Code 128) podem ser customizados na atividade do módulo. Pode ser composto por um valor fixo ou campos da própria aplicação.
Atenção: Alguns caracteres especiais não são suportados pelos códigos de barra e serão removidos. No caso de acentuação, a letra será removida.
Atenção: Ao selecionar o formato de código de barras Code 3 of 9, os caracteres informados serão convertidos para letras maiúsculas. |
| 10 | Campos da aplicação. A exibição de cada um dos campos da aplicação pode ser customizada na atividade do módulo. |
| 11 | QRCode. Tem como objetivo facilitar a leitura e rastreabilidade do documento no Orquestra ECM, contendo a URL direta para visualização do documento ou lote de documentos. |
| 12 | Informações de controle sobre a origem da capa, como: código da aplicação, endereço, usuário e data. |
Conheça as teclas de atalho do módulo de Emissão de capas
clicando aqui.