A Consulta de documentos é um módulo do sistema que, como o próprio nome já diz, permite localizar documentos utilizando os campos da aplicação. Um usuário que deseje realizar esta busca deverá ter permissão de acesso ao módulo e a uma aplicação. Tais permissões são concedidas pelo administrador do sistema.
Todo documento armazenado no Orquestra ECM deve ser armazenado em um repositório, também conhecido como aplicação. Eles também estão associados a uma empresa e proprietário: a empresa é a instituição onde o usuário trabalha e o termo proprietário referencia uma área, departamento ou divisão de uma empresa, que é responsável pela gestão dos documentos contidos em um repositório. Sendo assim, os documentos referentes a uma determinada área de uma empresa podem ter o seu armazenamento centralizado em um único local, sendo atualizados e consultados por diversos usuários à qualquer momento.
Cada repositório (ou aplicação) tem características (como filtros e opções de pesquisa) únicas, que também são configuradas pelo administrador do sistema.
Para obter mais detalhes sobre a Consulta de documentos verifique os tópicos abaixo:
Localizando documentos
Esta opção serve para localizar documentos através de critérios de busca, usando para isso os campos da aplicação. Para saber como pesquisar documentos, siga os passos a seguir.
Acesse o módulo de Consulta, que fica dentro da opção Documentos do Portal:

Será apresentada uma janela com a listagem das aplicações que o usuário possui acesso. Selecione a aplicação desejada clicando sobre a mesma:

Clique no botão Pesquisar:
Caso não tenha sido utilizado nenhum filtro de busca, o resultado da pesquisa apresentará todos os documentos disponíveis.
Atenção| No resultado da pesquisa são exibidos, no máximo, os primeiros 10.000 primeiros documentos que satisfaçam as condições de busca. |

Documentos serão apresentados na GRID de resultados:
 ↑ Voltar para o topo
↑ Voltar para o topo
Utilizando filtros na pesquisa
É possível realizar a busca por um documento utilizando filtros de pesquisa e, assim, somente serão exibidos como resultado da busca os documentos que satisfaçam esta condição.
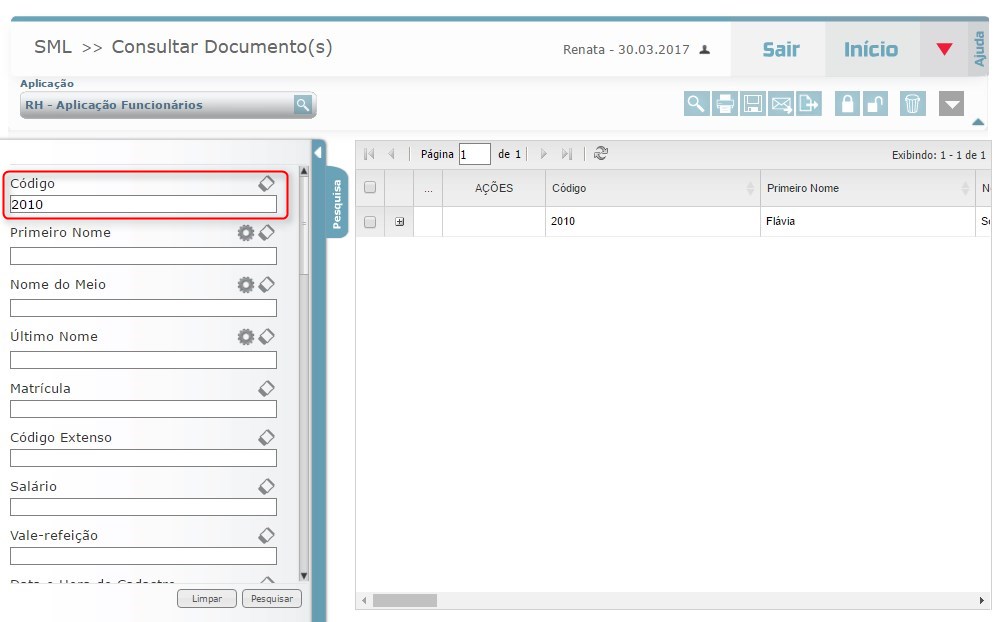
Alguns campos também podem apresentar outras opções de busca, que facilitam na hora de encontrar um resultado. Entre as opções existentes estão:
- Campos numéricos e datas: podem ser pesquisados como um valor único ou como um intervalo de valores;

- Campos textuais: permitem efetuar filtros pelo início ou fim de um termo/palavras, assim como pesquisar por um determinado trecho de uma palavra ou frase;
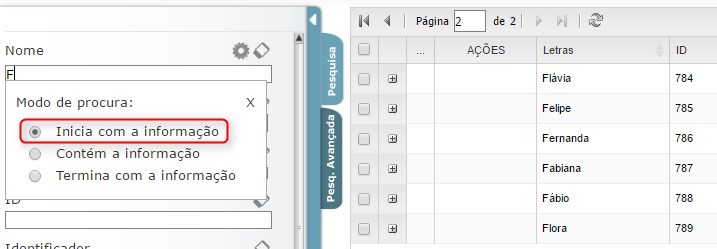 Exemplo de pesquisa onde o filtro é configurado para que os resultados da busca iniciem com um trecho de uma palavra.
Exemplo de pesquisa onde o filtro é configurado para que os resultados da busca iniciem com um trecho de uma palavra.
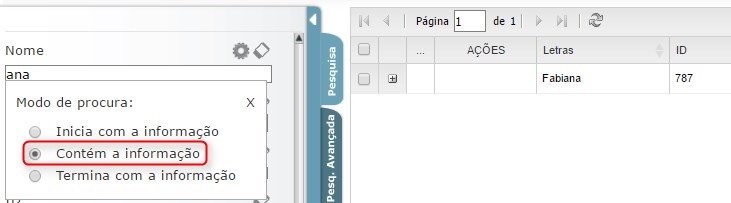 Exemplo de pesquisa onde o filtro é configurado para que os resultados da busca contenham um determinado trecho de uma palavra.
Exemplo de pesquisa onde o filtro é configurado para que os resultados da busca contenham um determinado trecho de uma palavra.
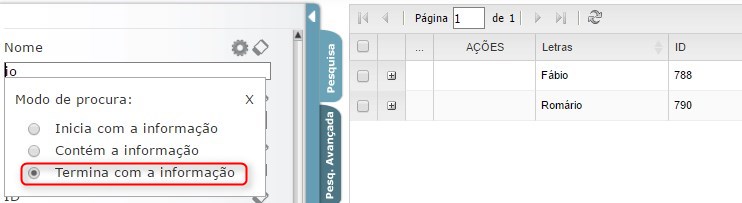 Exemplo de pesquisa onde o filtro é configurado para que os resultados da busca terminem com um trecho de uma palavra.
Exemplo de pesquisa onde o filtro é configurado para que os resultados da busca terminem com um trecho de uma palavra.
- Campos de seleção: também conhecidos como fontes de dados, listam valores que podem estar associados aos documentos. Esses campos podem ser exibidos para o usuário de diversas formas: caixa de seleção, múltipla escolha, botões ou radios.
 Os campos de seleção podem ser apresentados das seguintes formas: caixas de seleção, múltipla escolha, botões ou radios.
Os campos de seleção podem ser apresentados das seguintes formas: caixas de seleção, múltipla escolha, botões ou radios.
- Campo de preenchimento obrigatório: sempre que um campo possui um * (asterisco) ao lado do seu nome, indica que o campo é de preenchimento obrigatório. Se o usuário não preenchê-lo, não poderá concluir a operação de pesquisa;
 Exemplo de campo que possui preenchimento obrigatório
Exemplo de campo que possui preenchimento obrigatório
Os campos também podem apresentar outras peculiaridades, como: valores padrões, máscaras, entre outras configurações aplicadas pelo administrador do sistema.
Todos esses recursos são configurados de forma independente, para cada uma das aplicações que um usuário possui acesso. Por conta disso, pode ocorrer que uma aplicação tenha determinados padrões, enquanto outra aplicação é apresentada de forma diferente ao usuário. Também contribui para esse cenário as permissões de acesso que o usuário possui.
↑ Voltar para o topo
Resultados de uma pesquisa
Após realizar uma busca - e se existirem documentos armazenados que correspondem aos filtros de pesquisa - será apresentada uma GRID com todos os resultados da pesquisa:
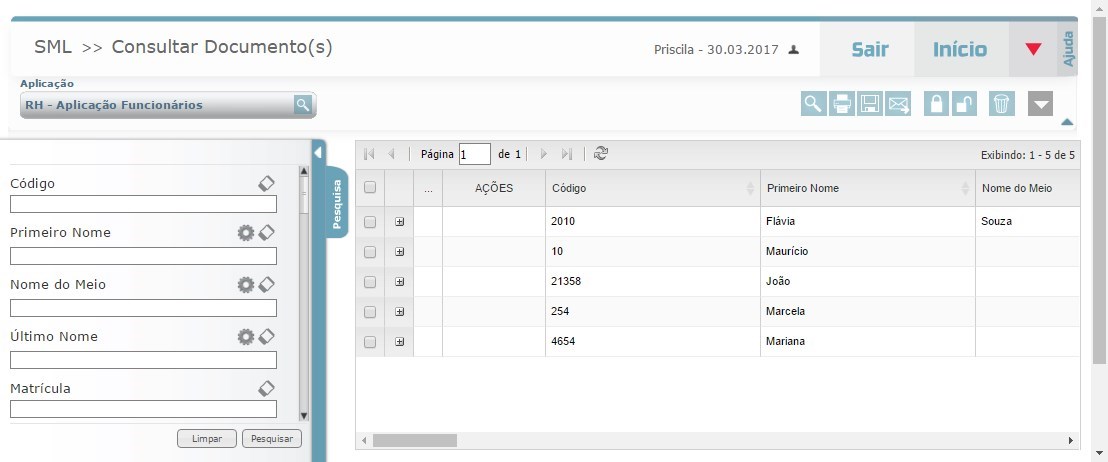
Atenção!| No resultado da pesquisa são exibidos, no máximo, os primeiros 10.000 primeiros documentos que satisfaçam as condições de busca. |
O usuário também poderá adequar a exibição dos resultados apresentados, realizando as seguintes operações:
- Reordenar resultados de uma coluna: é possível ordenar os resultados de uma coluna de forma ascendente/descendente ou crescente/decrescente, clicando sobre o título da mesma;
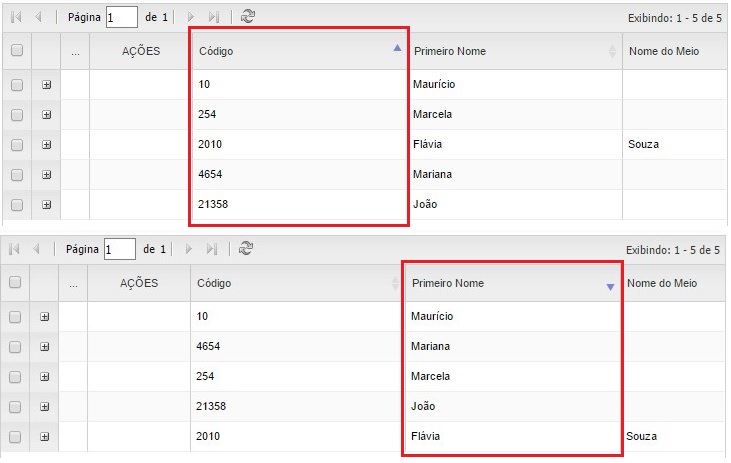 Exemplo de ordenação dos resultados de uma coluna em ordem ascendente/descendente.
Exemplo de ordenação dos resultados de uma coluna em ordem ascendente/descendente.
- Alterar ordem de exibição de coluna: é possível alterar a ordem de exibição de uma coluna na GRID de resultados de uma pesquisa, arrastando-a para a posição desejada;
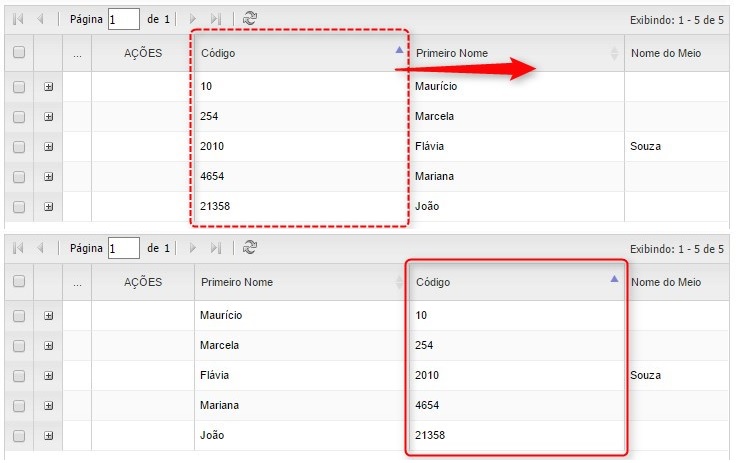 Exemplo de alteração da ordem que uma coluna aparece na GRID de resultados.
Exemplo de alteração da ordem que uma coluna aparece na GRID de resultados.
- Ocultar coluna: é possível ocultar uma coluna. Para isso, clique com o botão direito do mouse sobre o título da coluna e escolha a opção "Esconder";
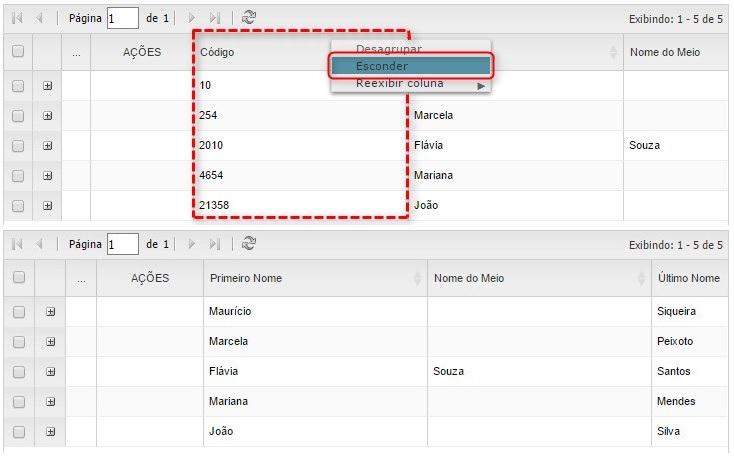 Exemplo de como ocultar uma coluna e resultado final.
Exemplo de como ocultar uma coluna e resultado final.
- Reexibir coluna: é possível reexibir uma coluna que estava oculta. Para isso, clique com o botão direito do mouse sobre o título de qualquer coluna e escolha a opção "Reexibir coluna", selecionando a coluna desejada;
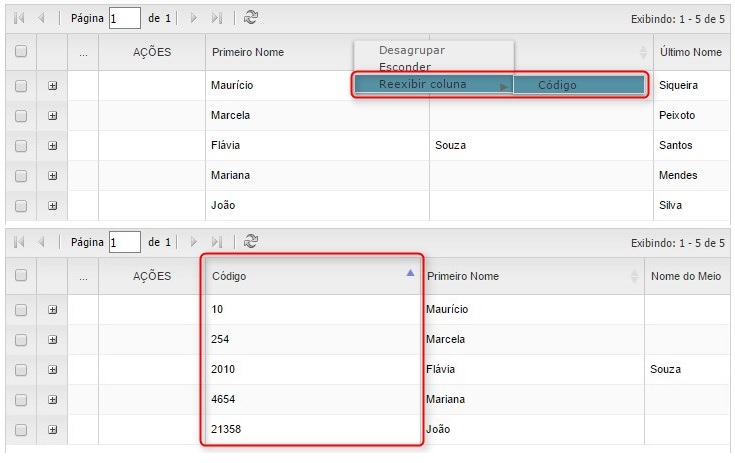 Exemplo de como reexibir uma coluna que estava oculta.
Exemplo de como reexibir uma coluna que estava oculta.
- Agrupar resultados por coluna: é possível agrupar os resultados de uma coluna. Para isso, clique com o botão direito do mouse sobre o título da coluna que deseja agrupar e escolha a opção "Agrupar";
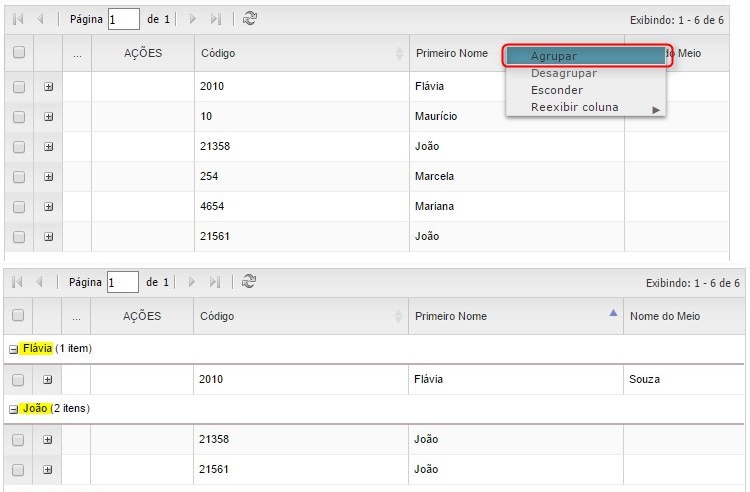 Exemplo de como agrupar os resultados da busca por uma determinada coluna.
Exemplo de como agrupar os resultados da busca por uma determinada coluna.
- Desagrupar resultados: também é possível desagrupar os resultados de uma busca. Para isso, clique com o botão direito do mouse sobre o título da coluna que deseja desagrupar e escolha a opção "Desagrupar";
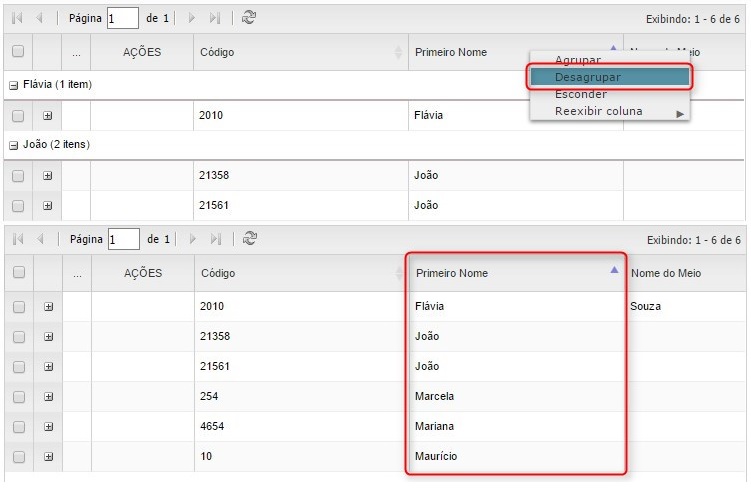 Exemplo de como desagrupar os resultados de busca.
Exemplo de como desagrupar os resultados de busca.
Caso não tenha acesso as funcionalidades de Agrupar e Desagrupar resultados, consulte o administrador do sistema.
↑ Voltar para o topo
Funcionalidades disponíveis no módulo de Consulta
Confira abaixo as funcionalidades disponíveis no módulo de Consulta:
Atenção!| A exibição de cada uma das funcionalidades dependerá das permissões de acesso que o usuário possui. |
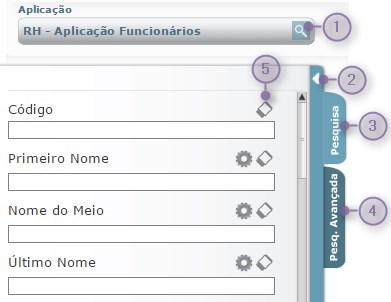 Em roxo: funcionalidades disponíveis no acesso ao módulo e pesquisa de documentos.
Em roxo: funcionalidades disponíveis no acesso ao módulo e pesquisa de documentos.
| Opção | Função |
|---|
| 1 | Trocar de aplicação: caso o usuário possua permissão de acesso a mais de uma aplicação, ao clicar neste ícone será carregada uma nova janela com a listagem de aplicações disponíveis; |
| 2 | Ocultar/Exibir menu lateral esquerdo: permite ocultar/exibir o menu lateral esquerdo, que contém os filtros de pesquisa; assim, a GRID de resultados assumirá um tamanho maior na tela; |
| 3 | Pesquisa: contém os principais campos utilizados como filtros para a pesquisa de documentos, conforme configurado pelo administrador do sistema; |
| 4 | Pesquisa avançada: contém o restante dos campos da aplicação que podem ser utilizados como filtros para a pesquisa de documentos. Geralmente não são os campos mais utilizados em uma pesquisa; |
| 5 | Limpar campo: permite limpar o conteúdo do campo. |
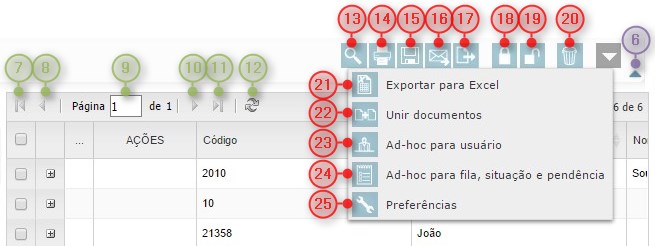 Em roxo: funcionalidades disponíveis na pesquisa de documentos. Em verde: funcionalidades para paginação de resultados. Em vermelho: funcionalidades disponíveis para documentos.
Em roxo: funcionalidades disponíveis na pesquisa de documentos. Em verde: funcionalidades para paginação de resultados. Em vermelho: funcionalidades disponíveis para documentos.
| Opção | Função |
|---|
| 6 | Ocultar/Exibir menu superior: permite ocultar/exibir o menu superior; assim, a GRID de resultados assumirá um tamanho maior na tela; |
| 7 | Primeira página: apresenta na GRID a primeira página da listagem de resultados da pesquisa; |
| 8 | Página anterior: apresenta na GRID a página anterior de resultados da pesquisa; |
| 9 | Informar página: permite informar a página de resultados da pesquisa que se deseja visualizar; |
| 10 | Próxima página: exibe na GRID a próxima página de resultados da pesquisa; |
| 11 | Última página: apresenta na GRID a última página da listagem de resultados da pesquisa; |
| 12 | Atualizar: atualiza a listagem de resultados da pesquisa na GRID; |
| 13 | Visualizar documento(s): permite visualizar o(s) documento(s) selecionado(s) ; |
| 14 | Imprimir: permite enviar para impressão o(s) documento(s) selecionado(s) ; |
| 15 | Download do(s) documento(s): efetua o download de todos os arquivos que compõem o(s) documento(s) selecionado(s) ; |
| 16 | Enviar por e-mail: permite enviar por e-mail o(s) documento(s) selecionado(s) ; |
| 17 | Enviar para os Meus Documentos: permite enviar para os Meus Documentos do próprio usuário o(s) documento(s) selecionado(s) ; |
| 18 | Bloquear: permite efetuar o bloqueio do(s) documento(s) selecionado(s) ; |
| 19 | Desbloquear: permite efetuar o desbloqueio do(s) documento(s) bloqueado(s) que estão selecionado(s) ; |
| 20 | Excluir documento(s): permite efetuar a exclusão lógica do(s) documento(s) selecionado(s) ; |
| 21 | Exportar para Excel: permite exportar para Excel os resultados que foram selecionados ou que estão sendo exibidos na GRID; |
| 22 | Unir documentos: permite efetuar a união dos documentos que estão selecionados na GRID; |
| 23 | Ad-hoc para usuário: permite direcionar o documento para que fique sob a responsabilidade de um determinado usuário, fazendo com que outros usuários não possam editá-lo*;
*Somente usuários com uma permissão específica poderão ignorar esse bloqueio de documento. |
| 24 | Ad-hoc para fila, situação e pendência: permite direcionar o documento para uma determinada fila e/ou situação e/ou pendência; |
| 25 | Preferências: permite configurar algumas preferências do usuário, como exibir os menus superior e lateral e também configurar uma aplicação padrão para a Consulta. |
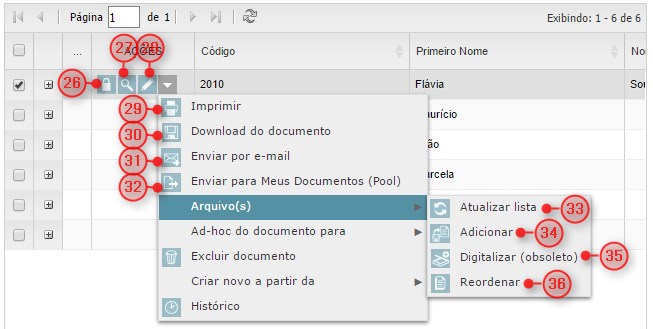 Em vermelho: funcionalidades disponíveis para documentos.
Em vermelho: funcionalidades disponíveis para documentos.
| Opção | Função |
|---|
| 26 | Bloquear/Desbloquear documento: permite efetuar o bloqueio/desbloqueio do documento que está selecionado; |
| 27 | Visualizar documento: permite efetuar a visualização do documento que está selecionado; |
| 28 | Editar: permite efetuar a edição do conteúdo do documento que está selecionado; |
| 29 | Imprimir: permite enviar para impressão o documento selecionado; |
| 30 | Download do documento: efetua o download de todos os arquivos que compõem o documento selecionado; |
| 31 | Enviar por e-mail: permite enviar por e-mail o documento selecionado; |
| 32 | Enviar para Meus Documentos (Pool): permite enviar para os Meus Documentos do usuário o documento que está selecionado; |
| 33 | Atualizar lista: atualiza a listagem de arquivos que compõem o documento selecionado; |
| 34 | Adicionar: permite adicionar ao documento selecionado arquivos que estejam armazenados no computador do usuário; |
| 35 | Digitalizar (obsoleto): permite adicionar ao documento selecionado páginas que serão digitalizadas utilizando o módulo de digitalização (obsoleto) |
| 36 | Reordenar: permite alterar a ordem dos arquivos que compõem um documento. |
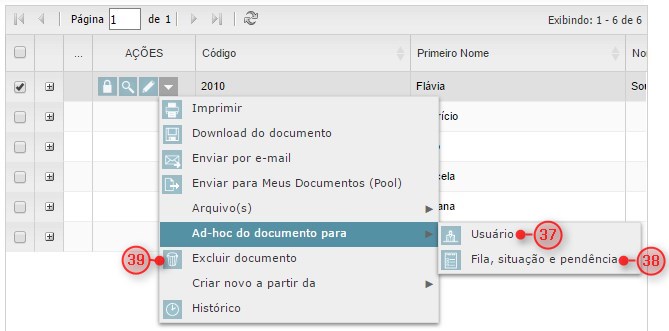 Em vermelho: funcionalidades disponíveis para documentos.
Em vermelho: funcionalidades disponíveis para documentos.
| Opção | Função |
|---|
| 37 | Ad-hoc do documento para usuário: permite direcionar o documento selecionado para que fique sob a responsabilidade de um determinado usuário, fazendo com que outros usuários não possam editá-lo*;
*Somente usuários com uma permissão específica poderão ignorar esse bloqueio de documento. |
| 38 | Ad-hoc do documento para fila, situação e pendência: permite direcionar o documento selecionado para uma determinada fila e/ou situação e/ou pendência; |
| 39 | Excluir documento: permite efetuar a exclusão lógica do documento selecionado; |
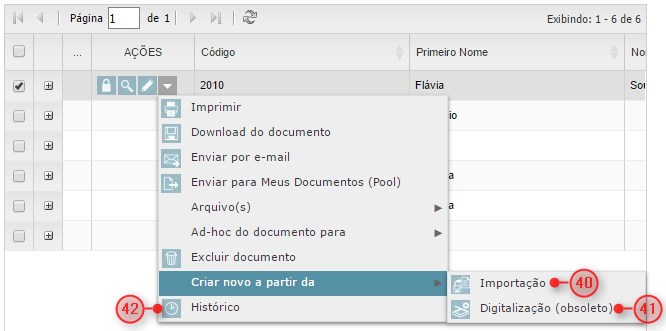 Em vermelho: funcionalidades disponíveis para documentos.
Em vermelho: funcionalidades disponíveis para documentos.
| Opção | Função |
|---|
| 40 | Criar novo a partir da Importação: permite criar um novo documento, com os mesmos campos do documento selecionado já preenchidos, utilizando para isso o módulo de Importação; |
| 41 | Criar novo a partir da Digitalização (obsoleto): permite criar um novo documento, com os mesmos campos do documento selecionado já preenchidos, utilizando para isso o módulo de Digitalização (obsoleto) |
| 42 | Histórico: permite visualizar o histórico com o log das operações realizadas sob o documento que está selecionado; |
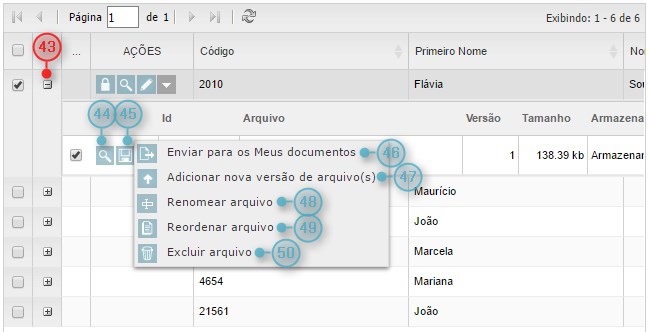 Em vermelho: funcionalidades disponíveis para documentos. Em azul: funcionalidades disponíveis para arquivos.
Em vermelho: funcionalidades disponíveis para documentos. Em azul: funcionalidades disponíveis para arquivos.
| Opção | Função |
|---|
| 43 | Expandir/Ocultar listagem de arquivos: permite expandir/ocultar a listagem de arquivos que compõem o documento selecionado; |
| 44 | Visualizar arquivo: permite visualizar diretamente o arquivo que foi selecionado. Para isso, é carregado o módulo de visualização; |
| 45 | Download do arquivo: permite efetuar o download apenas do arquivo que está selecionado; |
| 46 | Enviar para os Meus Documentos: permite enviar o arquivo selecionado para que também fique armazenado nos Meus Documentos do usuário; |
| 47 | Adicionar nova versão de arquivo(s): permite adicionar uma nova versão do arquivo que está selecionado; |
| 48 | Renomear arquivo: permite alterar o nome do arquivo que está selecionado; |
| 49 | Reordenar arquivo: permite alterar a ordem do arquivo que está selecionado, reposicionando-o dentro do documento; |
| 50 | Excluir arquivo: permite excluir permanentemente o arquivo selecionado; |
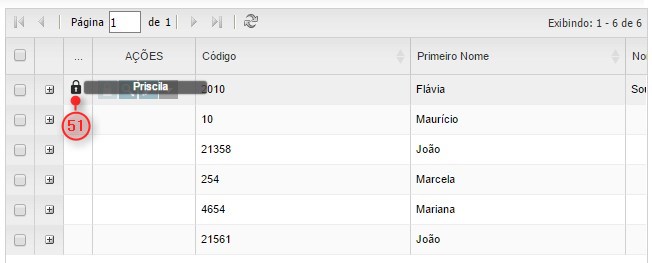 Em vermelho: funcionalidades disponíveis para documentos.
Em vermelho: funcionalidades disponíveis para documentos.
| Opção | Função |
|---|
| 51 | Cadeado: quando o ícone de um cadeado é exibido ao lado do documento, significa que o mesmo está bloqueado para um determinado usuário. Nessas situações, os usuários somente poderão realizar a operação de visualização de seu conteúdo, sendo todas as outras proibidas*.
*Determinados usuários também poderão efetuar a edição do documento caso possuírem uma permissão de acesso específica. |
Teclas de atalho: conheça as teclas de atalho presentes neste módulo
clicando aqui.
↑ Voltar para o topo