Os Formulários são alguns dos principais elementos dentro de um processo de trabalho. Apesar de nem todos os processos possuírem formulários (ex.: um processo de documentos), a maioria utiliza este recurso como método de estruturação das informações digitadas pelos requisitantes e participantes do processo. Assim, na maior parte das vezes, o usuário terá que criar um formulário antes de criar seu processo (este é o caminho mais indicado, entretanto o usuário poderá criar o processo antes do formulário e depois voltar à configuração do processo para definir as propriedades do formulário nas tarefas).
Este sistema, neste sentido, possui funcionalidades que permitem aos usuários do sistema criarem e editarem formulários complexos com bastante facilidade. O módulo de Formulários possui os seguintes campos de cadastro:
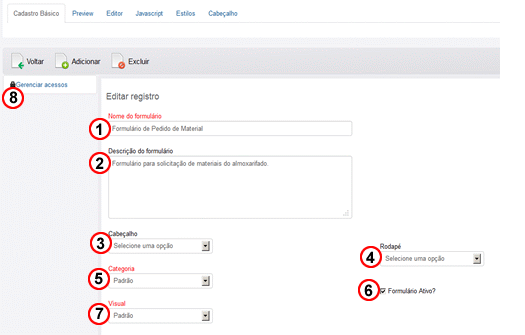
- Nome: nome do formulário;
- Descrição: breve descrição sobre a estrutura e aplicabilidade do formulário;
- Cabeçalho: estrutura de cabeçalho pré-cadastrada que este formulário utilizará;
- Rodapé: estrutura de rodapé pré-cadastrada que este formulário utilizará;
- Categoria: categoria em que este formulário se encontra.
- Formulário Ativo?: selecione esta opção se este formulário está pronto para ser utilizado em processos.
- Visual: selecione a opção de visualização do formulário. As opções disponíveis são:
- Padrão: os campos do formulário são mostrados de forma padrão, na horizontal, um abaixo do outro, seguindo um estilo próprio da ferramenta. Indicado para formulários simples que precisam ser desenvolvidos rapidamente;
- Editor: o usuário tem a opção de editar o formato e posição dos campos, assim como utilizar recursos mais avançados. Indicado para profissionais com conhecimento em HTML, Javascript e CSS;
- Gerenciar acessos: vide Controle de Acesso ao Formulário
Não é possível que um formulário seja do tipo "Padrão" e "Editor" ao mesmo tempo, deve-se escolher somente uma opção.
Após cadastradas as informações básicas do formulário, está na hora de criar os campos do formulário propriamento ditos.
Atenção
A opção de exclusão de campos do formulário estará desabilitada caso já existam execuções de processos que usem esse formulário, mesmo que sejam simulações. Nesse caso, ao limpar todas as simulações e testes, o bloqueio desaparece. Caso já existam execuções reais, não será possível excluir o campo, a não ser que todas as execuções sejam excluidas individualmente. |
Adicionar campo
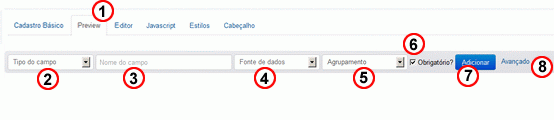
- Preview: é a aba que apresenta uma pré-visualização do formulário eletrônico, seus campos e agrupamentos.
- Tipo de Campo: selecione, dentre as opções disponíveis, qual o tipo de campo que será utilizado como modelo para este novo campo.
- Nome do campo: título que irá aparecer toda a vez que o formulário for montado na tela.
- Fonte de Dados: selecione, dentre as opções disponíveis, qual a fonte de dados que será utilizada para popular este campo com valores. As fontes de dados são pré-cadastradas e compreendem uma lista de possíveis valores de serem selecionados neste campo. A fonte de dados só tem utilidade em campos "Caixa de Seleção", "Múltipla Seleção(checkbox)", "Múltipla Escolha(radio)" ou "Sugestão".
- Agrupamento: define a qual grupo de campos o novo campo ficará vinculado. Pode ser selecionado um agrupamento existente ou criado um novo agrupamento.
- Obrigatório: define se o campo a ser criado será de preenchimento obrigatório na execução das tarefas.
- Adicionar: adiciona o campo no formulário.
- Avançado: abre nova janela para configurar mais detalhes sobre o campo a ser incluído.
Básico
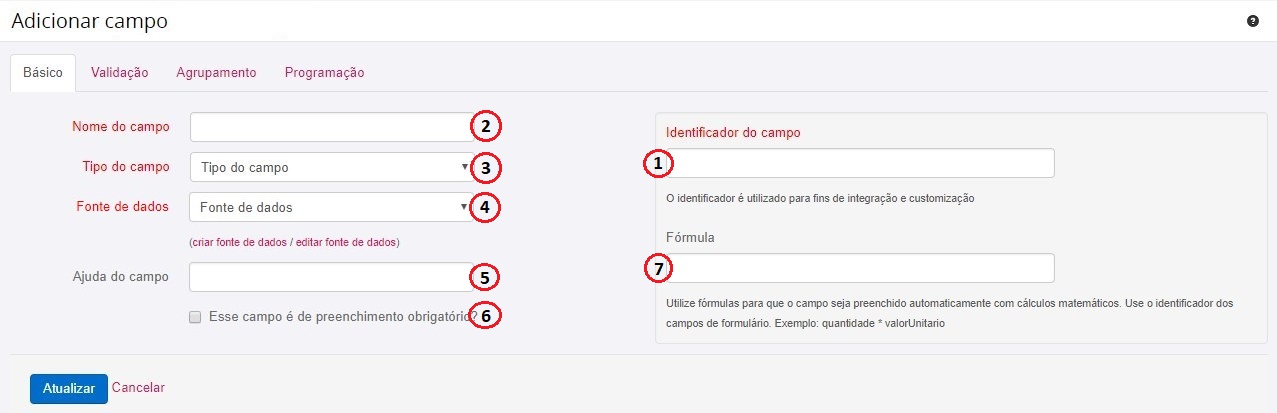
- Identificador do Campo: nome identificador do campo que será usado ao longo do sistema para sua identificação. Deve ser único neste formulário. Este valor será utilizado, por exemplo, nas rotinas de integração entre sistemas. Não é indicado o uso de acentos, caracteres especiais ou espaços em branco. Esse campo é preenchido com uma sugestão de identificador, automaticamente, quando se preenche o campo Nome do campo.
- Nome do campo: título que irá aparecer toda a vez que o formulário for montado na tela.
- Tipo de Campo: selecione, dentre as opções disponíveis, qual o tipo de campo que será utilizado como modelo para este novo campo.
- Fonte de Dados: selecione, dentre as opções disponíveis, qual a fonte de dados que será utilizada para popular este campo com valores. As fontes de dados são pré-cadastradas e compreendem uma lista de possíveis valores de serem selecionados neste campo. A fonte de dados só tem utilidade em campos "Caixa de Seleção", "Múltipla Seleção(checkbox)", "Múltipla Escolha(radio)" ou "Sugestão".
- Ajuda do Campo: digite um exemplo de conteúdo para este campo.
- Esse campo é de preenchimento obrigatório: define se o campo a ser criado será de preenchimento obrigatório na execução das tarefas.
- Fórmula: permite incluir uma fórmula que realizará automaticamente cálculos matemáticos sem a necessidade de programação. A fórmula do cálculo considera os identificadores preenchidos em outros campos do formulário e exibe o resultado da operação.
Podem ser realizadas operações de soma, subtração, multiplicação e divisão para campos numéricos ou decimais/valor monetário.
Caso seja utilizado em tabelas multivaloradas, também são permitidas as operações de: - Soma (SUM): soma os valores de uma coluna. Ex: SUM(quantidade);
- Média (AVG): obtém a média dos valores de uma coluna. Ex: AVG(quantidade);
- Valor máximo (MAX): obtém o maior valor de uma coluna. Ex: MAX(nota);
- Valor mínimo (MIN): obtém o menor valor de uma coluna. Ex: MIN(nota);
- Contagem (COUNT): apresenta a contagem da quantidade de registros (linhas) de uma determinada coluna. Ex: COUNT(inscritos).
* Atenção! Para que os cálculos sejam realizados é necessário que os campos estejam marcados habilitados ou manipuláveis no formulário. Caso o campo não possa ter seu valor modificado então veja abaixo em "Programação" o uso do atributo "readonly".
| Validação
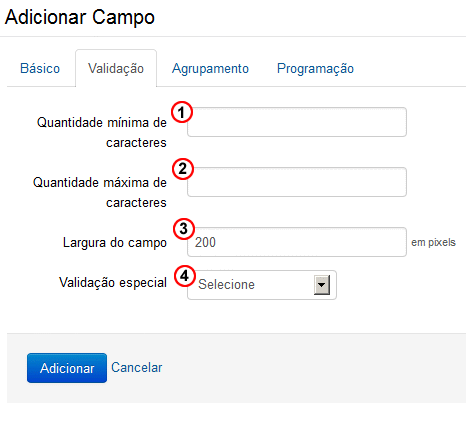
- Quantidade mínima de caracteres: digite um número inteiro correspondente ao mínimo de caracteres que o usuário deverá digitar ao preencher este campo.
- Quantidade máxima de caracteres: digite um número inteiro correspondente ao máximo de caracteres que o usuário poderá digitar ao preencher este campo. O limite máximo é de 3072 caracteres.
- Largura do campo: digite o tamanho em 'pixels' da largura deste campo.
- Validação especial: selecione, dentre as opções disponíveis, a validação que será utilizada por este campo. As validações são pré-cadastradas em outro módulo.
Agrupamento
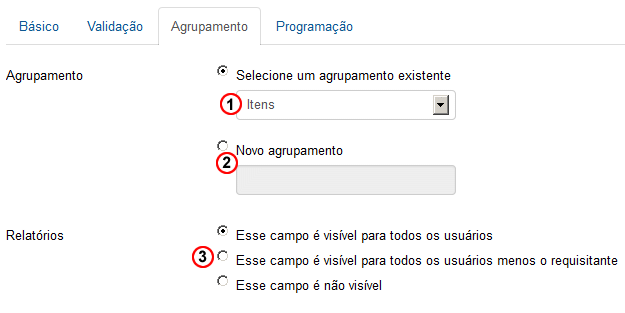
- Selecione agrupamento: selecione, dentre as opções disponíveis, o agrupamento que este campo irá utilizar. Agrupamentos são sub-títulos que servem para dividir o formulário em diferentes áreas agrupando conjuntos de campos.
Os agrupamentos podem também ser inseridos no Editor Visual do formulário utilizando as caixas de seleção para escolha dos Grupos do Formulário. Para mais detalhes consulte Ajuda do Editor Visual do Formulário - Novo agrupamento: selecione esta opção e digite o nome do novo agrupamento que será utilizado.
- Relatório: selecione se esse campo, com sua respectiva informação, irá aparecer no Relatório de Detalhamento de cada instância do processo gerado e poderá ser filtrado nos Relatórios de Acompanhamento Geral e Fluxos em Andamento.
- Campo visível para todos os usuários: todos os usuários que tenham acesso ao Relatório de Detalhamento vêem essa informação e podem utilizar esse campo para filtro;
- Campo visível para todos os usuários menos o requisitante: todos os usuários que tenham acesso ao Relatório de Detalhamento, menos o requisitante da instância do processo, vêem essa informação. Ao escolher esta opção o campo não estará disponível no filtro para nenhum usuário;
- Campo não visível : nenhum usuário vê essa informação no Relatório de Detalhamento. Ao escolher esta opção o campo não estará disponível no filtro para nenhum usuário;
Atenção
Caso o usuário tenha permissão e entre no modo de edição das informações em execução do formulário, no Relatório de Detalhamento, todos os campos aparecerão e serão habilitados para modificação. |
ATENÇÃO
As opções "Quantidade mínima de caracteres" e "Quantidade máxima de caracteres" só tem utilidade em campos onde haja preenchimento por parte do usuário portanto não funcionarão nos campos do tipo "Caixa de Seleção", "Múltipla Seleção(checkbox)", "Múltipla Escolha(radio)". |
Programação
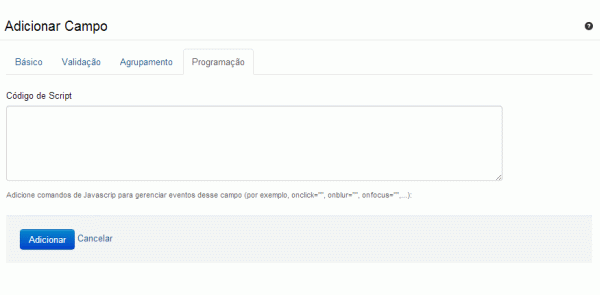
- Código de Script: operação técnica; digite o evento ou ou chamada de código de script que estará vinculado a este campo (Ex.: "onClick='funcao()'"); Podem também ser colocados outros atributos no campo como o atributo "readonly" que tornará o campo somente-leitura.
ATENÇÃO
Por questões de PERFORMANCE e SEGURANÇA dos dados NÃO é indicado a construção de formulários eletrônicos, seja do tipo "Editor" ou "Padrão", com mais de 180 CAMPOS. Isso inclui os campos em tabelas multi-valoradas, quando duplicados. |
Modificar campos
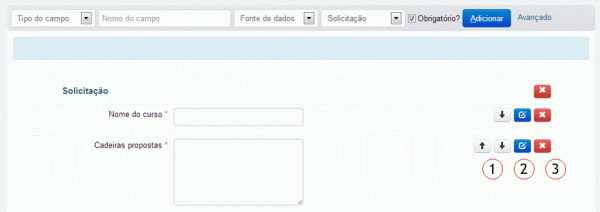
- Reposicionar campo: permite mover o campo do formulário para cima ou para baixo.
- Avançado: abre o editor avançado de campo do formulário.
- Excluir: exclui o campo do formulário.
Modificar agrupamento
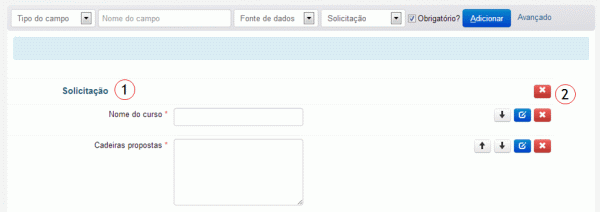
- Nome do agrupamento: clique sobre o nome do agrupamento para editá-lo.
- Excluir: exclui o agrupamento de campos.